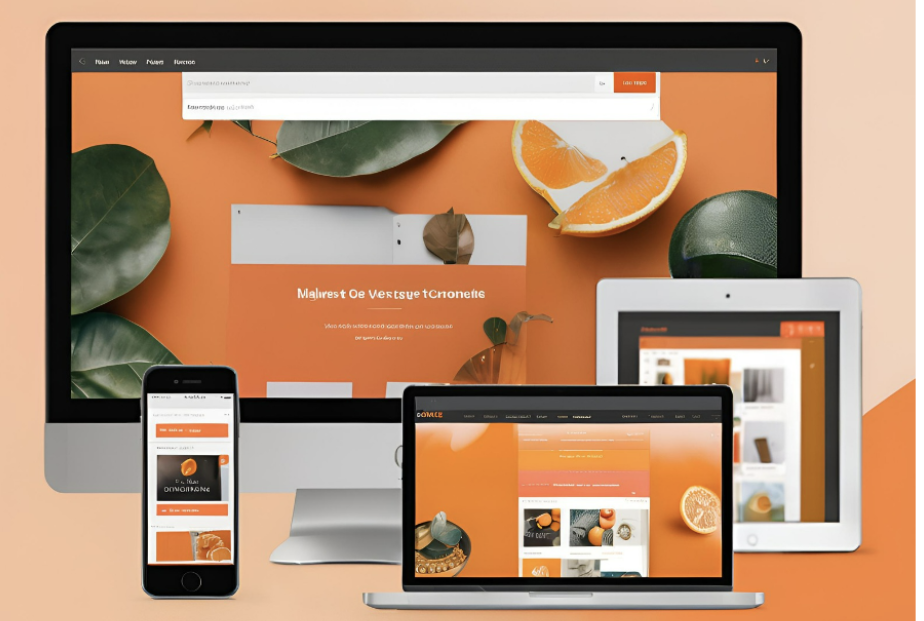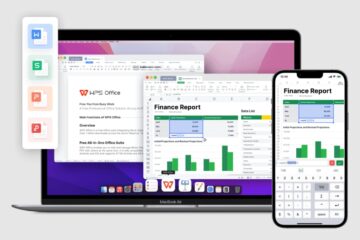Magento 2 is one of the most powerful e-commerce platforms available today, offering a robust and flexible system for building and managing online stores. A wide range of Magento development services is available to customize Magento 2 to meet the specific needs and preferences of your business. The most impactful customizations you can make are those to your store’s theme. It allows you to create a unique shopping experience that reflects your brand and engages your customers.
In this comprehensive guide, we will walk you through the process of customizing Magento 2 themes step-by-step. From setting up your development environment to making advanced customizations using CSS, JavaScript, and PHP, you will gain the knowledge and tools you need to create a standout Magento 2 store.
Setting Up Your Development Environment
Prerequisites
Before you start customizing your Magento 2 theme, you need to ensure that your development environment is properly set up. Here are the prerequisites:
– A local server environment (such as XAMPP, MAMP, or WAMP)
– Composer
– Node.js and npm (Node Package Manager)
– Magento 2 installed locally
Installing Magento 2 Locally
- Download Magento 2: Visit the official Magento website and download the latest version of Magento 2.
- Install Magento 2: follow the installation instructions provided by Magento. This typically involves setting up a database, configuring your server, and running the Magento installer.
- Set Up Composer: Navigate to your Magento 2 root directory in the terminal and run:
“`sh
composer install
“`
Configuring Your Development Environment
- Set Up a Virtual Host: Configure a virtual host for your local Magento 2 installation. This allows you to access your store via a custom URL (e.g., http://magento2.local).
- Enable Developer Mode: Enable developer mode to ensure that your changes are reflected immediately. Run the following command in your terminal:
“`sh
php bin/magento deploy:mode:set developer
“`
- Install Node.js Dependencies: Navigate to your Magento 2 root directory and run:
“`sh
npm install
“`
Creating a Custom Theme
Understanding Magento 2 Themes
Magento 2 themes are collections of files that determine the visual appearance and layout of your store. A theme consists of the following components:
- Layouts: XML files that define the structure of pages.
- Templates: PHTML files that contain HTML and PHP code.
- CSS/LESS: Stylesheets that control the visual presentation.
- JavaScript: Scripts that add interactivity to your store.
Creating a Theme Directory
1. Create Theme Folder: Navigate to `app/design/frontend` and create a new directory for your custom theme. The directory structure should look like this:
“`sh
app/design/frontend/YourVendor/your_theme
“`
2. Create Theme Configuration Files: Inside your theme directory, create the following files and folders:
- `theme.xml`
- `registration.php`
- `etc/view.xml`
Defining Theme Configuration
1. theme.xml: This file contains basic information about your theme. Create `theme.xml` with the following content:
“`xml
<?xml version=”1.0″?>
<theme xmlns:xsi=”http://www.w3.org/2001/XMLSchema-instance” xsi:noNamespaceSchemaLocation=”urn:magento:framework:Config/etc/theme.xsd”>
<title>Your Theme Title</title>
<parent>Magento/blank</parent>
<media>
<preview_image>media/preview.jpg</preview_image>
</media>
</theme>
“`
2. registration.php: This file registers your theme with Magento. Create `registration.php` with the following content:
“`php
<?php
\Magento\Framework\Component\ComponentRegistrar::register(
\Magento\Framework\Component\ComponentRegistrar::THEME,
‘frontend/YourVendor/your_theme’,
__DIR__
);
“`
3. view.xml: This file defines the theme’s view configurations. Create `view.xml` inside the `etc` directory with the following content:
“`xml
<?xml version=”1.0″?>
<view xmlns:xsi=”http://www.w3.org/2001/XMLSchema-instance” xsi:noNamespaceSchemaLocation=”urn:magento:framework:Config/etc/view.xsd”>
<media>
<images module=”Magento_Catalog”>
<image id=”category_page_grid” type=”thumbnail”>
<width>300</width>
<height>300</height>
</image>
<image id=”category_page_list” type=”image”>
<width>300</width>
<height>300</height>
</image>
</images>
</media>
</view>
“`
Activating Your Custom Theme
1. Deploy Static Content: Run the following command to deploy static content:
“`sh
php bin/magento setup:static-content:deploy
“`
2. Enable Theme: Log in to the Magento admin panel and navigate to `Content > Design > Themes`. Set your custom theme as the default theme for your store.
Customizing Layouts and Templates
Understanding Magento 2 Layouts
Magento 2 layouts are defined using XML files that specify the structure and content of pages. Layout files can be found in the `app/design/frontend/YourVendor/your_theme/Magento_Theme/layout` directory.
Customizing Layout XML Files
1. Create Layout Files: Create the necessary layout XML files in your theme’s layout directory. For example, to customize the homepage layout, create `cms_index_index.xml`:
“`xml
<?xml version=”1.0″?>
<page xmlns:xsi=”http://www.w3.org/2001/XMLSchema-instance” xsi:noNamespaceSchemaLocation=”urn:magento:framework:View/Layout/etc/page_configuration.xsd”>
<body>
<referenceContainer name=”content”>
<block class=”Magento\Cms\Block\Block” name=”custom.block”>
<arguments>
<argument name=”block_id” xsi:type=”string”>custom_block</argument>
</arguments>
</block>
</referenceContainer>
</body>
</page>
“`
2. Modify Layout Structure: Use XML to add, remove, or move blocks within the page layout.
Customizing PHTML Templates
1. Create Template Files: Template files are responsible for rendering HTML and PHP code. Place your custom templates in the `app/design/frontend/YourVendor/your_theme/templates` directory.
2. Modify Existing Templates: To override an existing template, create a file with the same name and path in your custom theme directory.
3. Add Custom Content: Add your custom content and logic to the PHTML files. For example, to customize the footer, create `app/design/frontend/YourVendor/your_theme/Magento_Theme/templates/html/footer.phtml`:
“`php
<footer class=”footer”>
<div class=”footer-content”>
<p>© <?php echo date(‘Y’); ?> Your Company. All rights reserved.</p>
</div>
</footer>
“`
Styling Your Theme with CSS and LESS
Understanding Magento 2 Styling
Magento 2 uses a combination of CSS and LESS for styling. LESS is a CSS pre-processor that allows you to use variables, nested rules, and functions, making your CSS more maintainable.
Creating Custom Styles
1. Create a CSS Directory: Create a directory for your custom CSS files in your theme:
“`sh
app/design/frontend/YourVendor/your_theme/web/css
“`
2. Create a LESS File: Create a LESS file for your custom styles, e.g., `styles.less`:
“`less
@base-color: #3498db;
body {
background-color: @base-color;
}
“`
3. Include LESS File in Your Theme: In your theme’s `Magento_Theme/layout/default_head_blocks.xml` file, include your custom LESS file:
“`xml
<?xml version=”1.0″?>
<page xmlns:xsi=”http://www.w3.org/2001/XMLSchema-instance” xsi:noNamespaceSchemaLocation=”urn:magento:framework:View/Layout/etc/page_configuration.xsd”>
<head>
<css src=”css/styles.less” />
</head>
</page>
“`
Compiling LESS to CSS
1. Deploy Static Content: Run the following command to compile LESS files to CSS:
“`sh
php bin/magento setup:static-content:deploy
“`
2. Clear Cache: Clear the cache to ensure your changes are reflected:
“`sh
php bin/magento cache:clean
“`
Using Variables and Mixins
1. Define Variables
: Define your custom variables in a separate LESS file, e.g., `variables.less`:
“`less
@base-color: #3498db;
@secondary-color: #2ecc71;
“`
2. Create Mixins: Create reusable mixins for common styles, e.g., `mixins.less`:
“`less
.border-radius(@radius) {
-webkit-border-radius: @radius;
-moz-border-radius: @radius;
border-radius: @radius;
}
.box-shadow(@shadow) {
-webkit-box-shadow: @shadow;
-moz-box-shadow: @shadow;
box-shadow: @shadow;
}
“`
3. Use Variables and Mixins: Use your variables and mixins in your LESS files:
“`less
.button {
background-color: @base-color;
.border-radius(5px);
.box-shadow(0 2px 5px rgba(0, 0, 0, 0.1));
}
“`
Adding Interactivity with JavaScript
Understanding Magento 2 JavaScript
Magento 2 uses RequireJS for modular JavaScript loading. This allows you to load only the necessary JavaScript files, improving page load times and performance.
Creating Custom JavaScript Files
1. Create a JavaScript Directory: Create a directory for your custom JavaScript files in your theme:
“`sh
app/design/frontend/YourVendor/your_theme/web/js
“`
2. Create a JavaScript File: Create a JavaScript file for your custom scripts, e.g., `custom.js`:
“`js
define([‘jquery’], function($) {
‘use strict’;
$(document).ready(function() {
console.log(‘Custom JavaScript loaded.’);
});
});
“`
3. Include JavaScript File in Your Theme: In your theme’s `Magento_Theme/layout/default_head_blocks.xml` file, include your custom JavaScript file:
“`xml
<?xml version=”1.0″?>
<page xmlns:xsi=”http://www.w3.org/2001/XMLSchema-instance” xsi:noNamespaceSchemaLocation=”urn:magento:framework:View/Layout/etc/page_configuration.xsd”>
<head>
<script src=”js/custom.js” />
</head>
</page>
“`
Using RequireJS and jQuery
1. Define Dependencies: Use RequireJS to define dependencies for your custom JavaScript files:
“`js
define([‘jquery’, ‘mage/translate’], function($, $t) {
‘use strict’;
$(document).ready(function() {
console.log($t(‘Custom JavaScript loaded.’));
});
});
“`
2. Write Modular JavaScript: Write your JavaScript code in a modular fashion, taking advantage of RequireJS:
“`js
define([‘jquery’], function($) {
‘use strict’;
function customFunction() {
console.log(‘Custom function executed.’);
}
return {
init: function() {
customFunction();
}
};
});
“`
3. Load JavaScript on Specific Pages: Use layout XML files to load JavaScript on specific pages. For example, to load a script on the product page, create `catalog_product_view.xml`:
“`xml
<?xml version=”1.0″?>
<page xmlns:xsi=”http://www.w3.org/2001/XMLSchema-instance” xsi:noNamespaceSchemaLocation=”urn:magento:framework:View/Layout/etc/page_configuration.xsd”>
<head>
<script src=”js/custom-product.js” />
</head>
</page>
“`
Creating Custom Widgets
1. Define Widget Options: Create a JavaScript file for your custom widget, e.g., `custom-widget.js`:
“`js
define([‘jquery’, ‘mage/utils/wrapper’], function($, wrapper) {
‘use strict’;
$.widget(‘custom.customWidget’, {
options: {
message: ‘Hello, World!’
},
_create: function() {
this.element.text(this.options.message);
}
});
return $.custom.customWidget;
});
“`
2. Initialize Widget: Initialize your custom widget in a separate JavaScript file, e.g., `custom-widget-init.js`:
“`js
define([‘jquery’, ‘custom/custom-widget’], function($) {
‘use strict’;
$(document).ready(function() {
$(‘.custom-widget’).customWidget({
message: ‘Welcome to Magento 2!’
});
});
});
“`
3. Include Widget Files: Include your widget files in your theme’s `default_head_blocks.xml`:
“`xml
<?xml version=”1.0″?>
<page xmlns:xsi=”http://www.w3.org/2001/XMLSchema-instance” xsi:noNamespaceSchemaLocation=”urn:magento:framework:View/Layout/etc/page_configuration.xsd”>
<head>
<script src=”js/custom-widget.js” />
<script src=”js/custom-widget-init.js” />
</head>
</page>
“`
Advanced Customizations with PHP
Creating Custom Modules
1. Create Module Directory: Create a directory for your custom module in `app/code`:
“`sh
app/code/YourVendor/CustomModule
“`
2. Create Module Configuration Files: Inside your module directory, create the following files and folders:
– `registration.php`
– `etc/module.xml`
3. Define Module Configuration:
– **registration.php**:
“`php
<?php
\Magento\Framework\Component\ComponentRegistrar::register(
\Magento\Framework\Component\ComponentRegistrar::MODULE,
‘YourVendor_CustomModule’,
__DIR__
);
“`
– **module.xml**:
“`xml
<?xml version=”1.0″?>
<config xmlns:xsi=”http://www.w3.org/2001/XMLSchema-instance” xsi:noNamespaceSchemaLocation=”urn:magento:framework:Module/etc/module.xsd”>
<module name=”YourVendor_CustomModule” setup_version=”1.0.0″>
</module>
</config>
“`
Creating Custom Controllers
1. Create Controller Directory: Create a directory for your custom controller:
“`sh
app/code/YourVendor/CustomModule/Controller/Index
“`
2. Create Controller File: Create a PHP file for your custom controller, e.g., `Index.php`:
“`php
<?php
namespace YourVendor\CustomModule\Controller\Index;
use Magento\Framework\App\Action\Action;
use Magento\Framework\App\Action\Context;
use Magento\Framework\View\Result\PageFactory;
class Index extends Action
{
protected $resultPageFactory;
public function __construct(Context $context, PageFactory $resultPageFactory)
{
$this->resultPageFactory = $resultPageFactory;
parent::__construct($context);
}
public function execute()
{
return $this->resultPageFactory->create();
}
}
“`
3. Define Route Configuration: Create `routes.xml` in `app/code/YourVendor/CustomModule/etc/frontend`:
“`xml
<?xml version=”1.0″?>
<config xmlns:xsi=”http://www.w3.org/2001/XMLSchema-instance” xsi:noNamespaceSchemaLocation=”urn:magento:framework:App/etc/routes.xsd”>
<router id=”standard”>
<route id=”custommodule” frontName=”custommodule”>
<module name=”YourVendor_CustomModule” />
</route>
</router>
</config>
“`
Creating Custom Blocks
1. Create Block Directory: Create a directory for your custom block:
“`sh
app/code/YourVendor/CustomModule/Block
“`
2. Create Block File: Create a PHP file for your custom block, e.g., `CustomBlock.php`:
“`php
<?php
namespace YourVendor\CustomModule\Block;
use Magento\Framework\View\Element\Template;
class CustomBlock extends Template
{
public function getWelcomeMessage()
{
return ‘Welcome to Magento 2 Custom Block!’;
}
}
“`
3. Create Block Template: Create a PHTML file for your custom block template, e.g., `customblock.phtml`:
“`php
<div class=”custom-block”>
<p><?php echo $block->getWelcomeMessage(); ?></p>
</div>
“`
4. Include Custom Block in Layout: Include your custom block in a layout XML file, e.g., `cms_index_index.xml`:
“`xml
<?xml version=”1.0″?>
<page xmlns:xsi=”http://www.w3.org/2001/XMLSchema-instance” xsi:noNamespaceSchemaLocation=”urn:magento:framework:View/Layout/etc/page_configuration.xsd”>
<body>
<referenceContainer name=”content”>
<block class=”YourVendor\CustomModule\Block\CustomBlock” name=”custom.block” template=”YourVendor_CustomModule::customblock.phtml” />
</referenceContainer>
</body>
</page>
“`
Creating Custom Helpers
1. Create Helper Directory: Create a directory for your custom helper:
“`sh
app/code/YourVendor/CustomModule/Helper
“`
2. Create Helper File: Create a PHP file for your custom helper, e.g., `Data.php`:
“`php
<?php
namespace YourVendor\CustomModule\Helper;
use Magento\Framework\App\Helper\AbstractHelper;
use Magento\Store\Model\ScopeInterface;
class Data extends AbstractHelper
{
const XML_PATH_CUSTOMMODULE = ‘custommodule/’;
public function getConfigValue($field, $storeId = null)
{
return $this->scopeConfig->getValue(
self::XML_PATH_CUSTOMMODULE . $field,
ScopeInterface::SCOPE_STORE,
$storeId
);
}
public function getGeneralConfig($code, $storeId = null)
{
return $this->getConfigValue(‘general/’ . $code, $storeId);
}
}
“`
3. Use Helper in Templates: Use your custom helper in PHTML templates:
“`php
<?php
$helper = $block->helper(‘YourVendor\CustomModule\Helper\Data’);
$configValue = $helper->getGeneralConfig(‘your_config_field’);
?>
<div class=”config-value”>
<p><?php echo $configValue; ?></p>
</div>
“`
Conclusion
Customizing Magento 2 themes can be a powerful way to create a unique and engaging online store that reflects your brand’s identity. By following this step-by-step guide, you can create a custom theme, modify layouts and templates, style your store with CSS and LESS, add interactivity with JavaScript, and perform advanced customizations with PHP.
Remember, the key to successful theme customization lies in understanding the structure and components of Magento 2 themes, as well as having a clear vision of the desired outcome. As you become more familiar with these concepts and techniques, you’ll be able to create a truly customized Magento 2 store that stands out in the competitive world of e-commerce. Happy customizing!
Keep an eye for more news & updates on DiscoverTribune.Org!